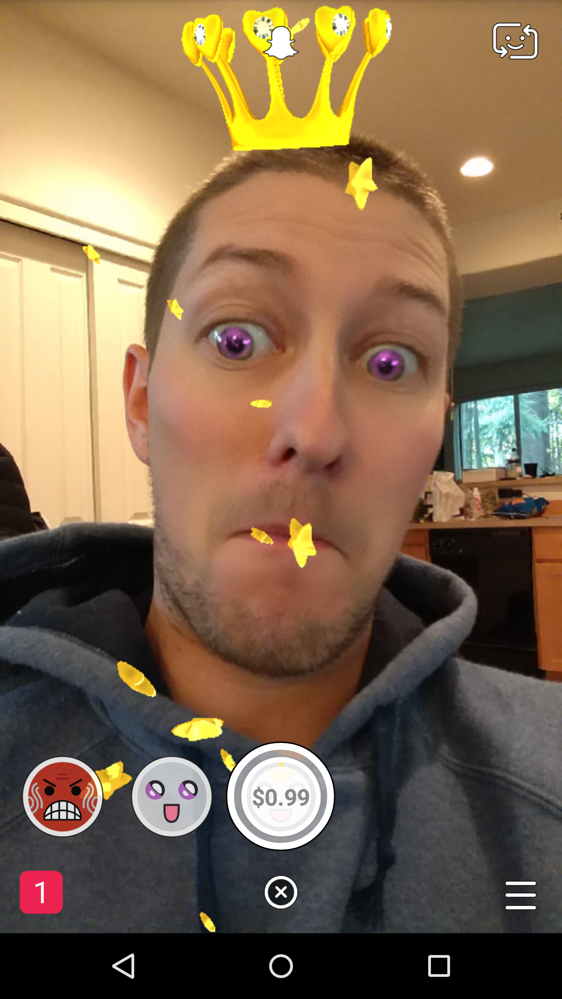Open Google Calendar and in your calendar grid, click an empty time slot and click Appointment slots, or click Create Appointment slots. (Optional) If you want to create your appointment slot on another calendar, at the bottom click your name and select the calendar. Add a title and choose a date and time. Sign in to your Georgia Southern Google account and go to your calendar; Make sure that you're in Week view or any Day view, since the appointment slots can't be created when you're using any of the other Calendar views. Click anywhere in the calendar grid. In the event bubble that pops up, click Appointment slots. Now online slots offer three scroll games, five scroll games, and variations that take some games up to 100 win lines. One of the most common variations you’ll encounter is free slot machines with Wild symbols. Wild symbols give you more chances to win, and there are even variations of Wild slots. Free Triple Diamond slots also have low to medium volatility, which means you get to land small wins quite often during gameplay. Mobile Experience Free to play Triple Diamond slots are accessible on numerous devices, including PC, Android, tablets, iPhone, and iPad. Play Free Slots in Vegas World Choose from over 45 slots games in Vegas World and win the Jackpot! Play free slots games including Jewelbox Jackpot slots, Mystic Millions slots, Shoebox slots, and many more. Also, get bonus Coins in your free spins and unlock new free slots to win more Coins.
Welcome to Caesars Slots!

The best slot machines game available from the palm of your hand!
Google Show Me Free Casino Games
Looking to enjoy the thrill of a Las Vegas casino, but from the comfort of your own home? Well you’ve come to the right place! With over 150 FREE slot machine games, countless features and hundreds of prizes to be won, Caesars Casino will provide you hours of FREE entertainment! It’s no wonder Caesars Casino is one of the most talked about and renown casino games available!
Play Casino Free Slots for Fun!

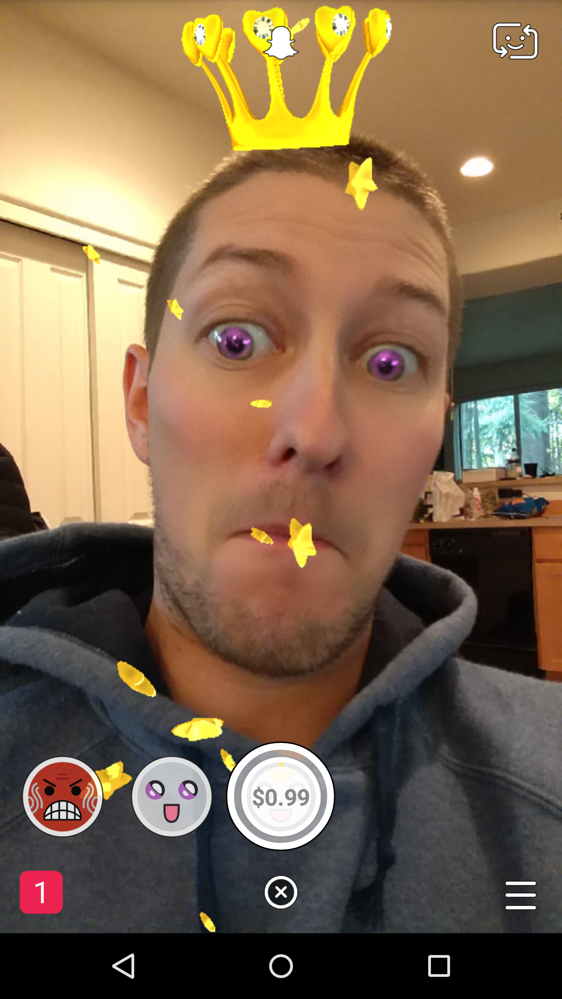
With no downloading required, you can now play your favorite slot machine game for free from any device! Simply login with your email address or Facebook account and play! Discover the thrill without the hassle! You no longer have to pay to be entertained! Play for free today to win the ultimate Jackpot!
Caesars Loyalty
Show Me Slot Games
Caesars Slots Playtika Rewards is the ultimate loyalty program that continuously rewards you for playing! Playtika Rewards is free to join, and your membership is automatic! Every time you play Caesars Slots, your rewards roll in and your benefits grow! As you advance through different membership statuses, you will enjoy exclusive access to our VIP experience. You will also qualify to collect even more free gifts and enjoy greater coin rewards!
Google Show Me Free Slots Free

Advancing to the next status level is now simpler than ever! Be sure to take advantage of Caesars Casino double and triple Status Points promotions to tier up quicker! Players begin as Bronze members, yet with 7 status levels The Playtika Rewards loyalty program will make your gameplay even more exciting!
Google Show Me Free Slot Machines
Learning Apps > Calendar > Appointment SlotsUsing appointment slots The appointment slots feature lets you set one period of time on your calendar, divided into available time slots for people to reserve. For instance, professors can have their students reserve time during office hours each week, or the library could let anyone visiting their website schedule an appointment for a room during a set time period. Note that in order to reserve one of your appointment slots, people will need to have a Google Calendar account themselves. But it's free and easy for them to create an account, so don't let that stop you from creating appointment slots!
This is a handy tool with many possibilities. Read on to learn how to set up and start using it. Set up appointment slots- Sign in to your Georgia Southern Google account and go to your calendar
- Make sure that you're in Week view or any Day view, since the appointment slots can't be created when you're using any of the other Calendar views.
- Click anywhere in the calendar grid. In the event bubble that pops up, click Appointment slots.
- Indicate the details for the appointment slots using these fields:
- What: Enter a short title for the appointment slots, like 'Professor Brown’s Office Hours.'
- Calendar drop-down menu: Choose the calendar in which you'd like to create the appointment slots.
- Offer as a single appointment: Select this button if the entire time will be used for one appointment.
- Split into smaller slots: Select this option if you'd like to allow multiple appointments to be scheduled during the block of time. Simply select and indicate the duration for each appointment (in minutes) in the text box to the right.
- If you're all finished, click Create slots on the bubble, or continue to the next step to add more details to your appointment slots.
- Click Edit details to open the appointment slots details page and add more information, such as a location or description, or to make the appointment block repeat. To make the appointment block recur, click the Repeat checkbox to choose your settings. Read more about repeating events.
- If other people should be present during the appointment slot, you can invite them using the Add Guests field. For instance, a professor may want their assistant to be there during office hours and could invite them using this feature.
Note: Anyone that you add here will be invited to every individual appointment throughout the block of time, and will also receive an email each time someone reserves an appointment. To show the event to people who might reserve an appointment slot, give them the appointment page's URL that's listed at the top of the event details page
- When you're finished, click Save.
You're all set up! Your appointment block will display as a single event on your calendar and the calendars of any invitees. You'll be able to distinguish the appointment block from other events by its striped pattern. Once actual appointments are booked, they'll appear as regular events overlapping with the striped appointment block. Booking Appointments (visitors)To let people start booking appointments, simply direct them to the appointment page. ** You can find the URL for your appointment page at the top of the set-up page, which you can access via the Edit details link.
Visitors to this page will see a calendar showing the available appointments. They’ll also see their own calendar overlaid on the appointment page, making it easy to see what times work for them.
To book an appointment, visitors simply click one of the available appointment buttons and click Save. Visitors can also edit other fields in the popup to make changes to the title, location, and event description.
Appointments that have been booked won’t be visible to future visitors to the appointment page.
Attendees can cancel their appointment by deleting or declining the event on their own calendar, which will appear as a decline on your calendar. The appointment then becomes bookable for future visitors to the appointment page. |
|